As organisations increasingly move content from network file shares to SharePoint, many have found that folders in SharePoint (and via the Files tab in Teams channels) are a bit less friendly.
For example, there is no way to ‘expand’ the folder view, so it is not possible to see the folder hierarchy (unless the library is synced to File Explorer). And although it is possible to add more or less unlimited metadata to content stored in document libraries, this may be a pointless exercise given that the metadata is not yet visible in File Explorer and folder-based structures are more familiar.
Fortunately, SharePoint not only has the ability to use both folders and metadata, but also to see all the content in a document library without the folders AND using that metadata to group, filter and sort the content regardless of how the folders were structured. This capability can be (surprisingly) useful for records managers.
This post explains how it works, and why this option doesn’t work in the File Explorer view of a synced library.
A typical folder-based library
The screenshot below shows three folders (out of many more) in a fairly typical document library for a SharePoint site.
SharePoint (via a browser) does not show a hierarchical view of folders, so the end-user must click on every folder to find out what they contain. (And yes, you can enable the ‘Item child count’ option but that only tells you how many items are directly under the folder, there is no expanded view).
The ‘Files’ tab in Teams also presents a the same view of the Team’s linked SharePoint site, except that each channel maps to a folder in the default ‘Documents’ library, so that folder (content, if any) is displayed.
Adding metadata
SharePoint allows for almost unlimited metadata on document libraries and lists. (Whether you need to add unlimited metadata is a separate question).
Metadata (known as ‘site columns’ or ‘library columns’) may be created at the site or library level, and then added to any library on the site via the Library Settings > Columns > ‘Create column’ OR ‘Add from existing site columns’.
The screenshot below shows an example of a site or library column named ‘Document Type’ to be added to the ‘Meetings’ library. This column has three choice options because there are typically three types of document in this particular library: Agendas, Drafts, and Minutes. You can of course have as many choices as you like but consider the end-user experience. No-one wants to scroll through a hundred choices.
The column above has three choices (selected from a drop down menu), is not mandatory, does not enforce unique values, does not allow end-users to add their own options, and has a default value set. This means that every new document added to the library will be assigned the ‘Agenda’ choice.
Default values may also be useful to automatically add recordkeeping terms such as ‘Function’ and/or ‘Activity’, without the end-user having to do anything.
Once added to the library (via the Library Settings > ‘Create column’ or ‘Add from existing site column’), the metadata column can be displayed in the view, and the metadata options may be added to the documents via ‘Edit in Grid View’ or by adding or changing the metadata on individual documents via the information properties pane on the right.
(Note that there is no option to add or change additional metadata on individual items via the Teams ‘Files’ tab interface.)
But, adding or changing metadata by navigating through the folder structure would be onerous and a waste of time when there is a much better way of doing this – by making the folders disappear.
How to make folders disappear
Every SharePoint document library (including those in sites connected to Teams) has the ability to hide the folders in a document library. This – and the ability to add metadata and more – is achieved via the library view options.
The screenshot below shows the location of default ‘All documents’ view of a library, accessed from the top right of the document library in either SharePoint or via the Files tab in Teams.
Generally the ‘All Documents’ view should be left ‘as is’ and a new view created.
To do this, select ‘Create new view’ or ‘Save view as’ to create the view required. Give the new view a name that reflects what it is, for example ‘NoFolders-Minutes’ (and don’t use a long name or the text may not be visible).
Every view has a range of options, including the following.
Choose columns to be displayed
Select which (system or added) metadata columns are to be displayed in the view.
Sort columns
Select how the content will be sorted. For example, sort by ‘Created’ date.
Filter columns
Select how the content will be filtered by the metadata columns. For example, only show content that meets a specific criteria such as Document Type = ‘Minutes’.
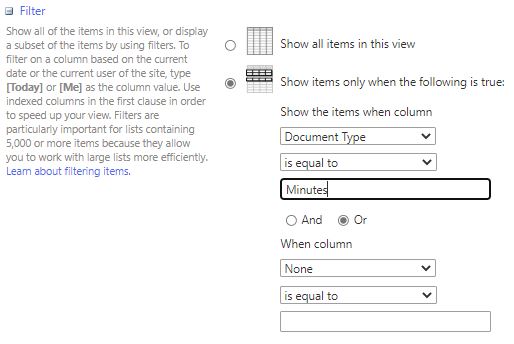
Group columns
Select how the content will be grouped by the metadata columns. This groups the content by a particular site column. For example, Group by ‘Created by’ or other options. Grouping (and sub-grouping, two levels are allowed) content in this way is often a much better approach than using folders.
The screenshot below shows an example of two-level grouping of metadata.

Folders
A bit further down is the ‘magic’ button to make folders vanish – ‘show all items without folders’. This options also hides document sets.
What this looks like
In the document library that was originally folder-based, we have created a new view without any folders. This now allows us to see all the documents in the library without folders. We can see from the view below that some of the items have been mistagged (Minutes with ‘Agenda’ for example). These can now be easily fixed via the ‘Edit in Grid View’ option.

(Note – if the library has more than 5,000 items without folders, the view won’t work and additional filtering may be required; when this happens, press the back space and fix the view, otherwise you may be locked out).
The view can be further modified. In the example below, the view has now been grouped by ‘Created by’ and also filtered to only anything created after 1 August 2021.

Views created in SharePoint are also visible via the Teams Files tab, and can be created in that tab. The screenshot below is of a Teams-based SharePoint library that had multiple folders under the ‘General’ folder and one document (‘Cover Letter’) under General. We can now see that there were in fact no documents in the other folders.
Benefits of views without folders
The primary benefit of creating views without folders is that (subject to the 5,000 item view limit) you can easily see what content (if anything) is hidden in the folder structure of a document library. The metadata that is displayed can be easily exported to a csv or Excel file.
It also makes it easier to apply and/or change metadata; this metadata can in turn be used to sort, filter and group the content in a library.
Note that, if there are more than 5,000 items in the library, additional views can be created to reduce the volume that is displayed at any one time.
As every view has a URL, they can also be added as links in the left hand or page navigation or emailed, making them a kind of pre-canned search.
In the example below, there is only one library ‘Policy Library’; both the ‘Aged Care Policies’ and ‘Due for Review’ are views based on metadata assigned to documents. Additional views (not visible) can group policies based on business areas or relevancy, or various other options. This means that policies (in this case) are not restricted to a single ‘folder’, but can be viewed in multiple ways depending on their context.
Are there any drawbacks doing this?
Aside from the 5,000 view item limit, the other things to be aware of are (a) what happens when the library is synced, and (b) potential confusion.
Libraries (including Teams-based libraries, via the ‘Files’ tab) synced to File Explorer do not currently display any additional metadata added to the SharePoint library, although this may be coming soon. Even if this metadata is displayed, the views are not available. So hiding folders and grouping/filtering may only be useful via the Teams client or browser.
In terms of the potential for confusion, folders on network file shares are very good at hiding duplicates or versions of the same document. When folders are removed from SharePoint, the same document may appear multiple times without any details of the original folder structure or path, resulting in confusion or uncertainty. What if someone always accessed the document via a particular path, then discovers it is missing? How do they know it is hiding in another folder path? If you are going to turn off folders, make sure that end-users about this and how to continue to access their documents via the (preferably unchanged) ‘All documents’ view.
Can we get rid of folders, yet?
Folders have been around for a long time and are a very hard habit to break. They are unlikely to go away any time soon.
However, metadata-based views provide a useful way to ‘see through’ folders and can also be used to apply additional metadata that, in turn, can be used – in conjunction with folders – to group, sort and filter the content hidden away in the folders. Perhaps, in some cases, metadata-based grouping could replace folders, but this will take time and may not be always useful – for example in synced document libraries.
Either way, a combination of folders and metadata can be useful to support recordkeeping activities.
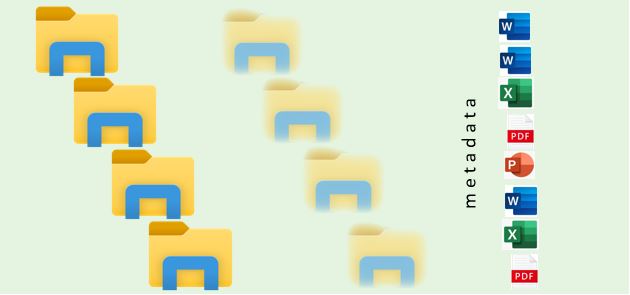

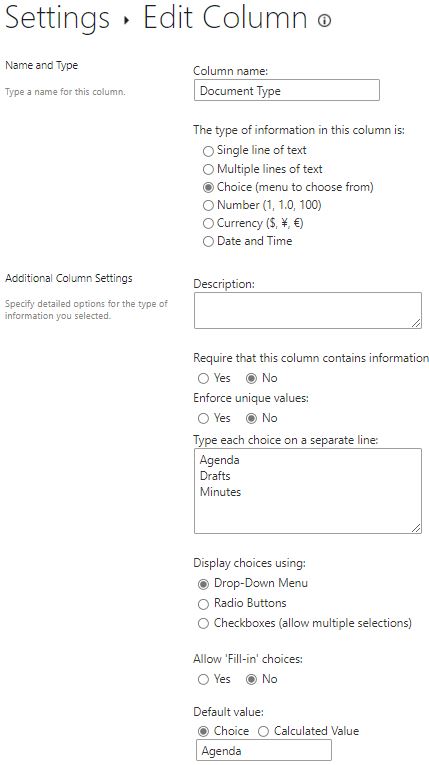
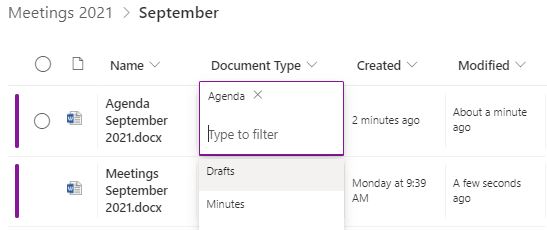
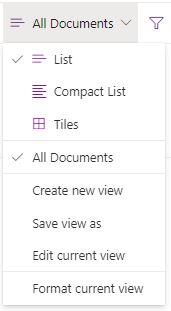


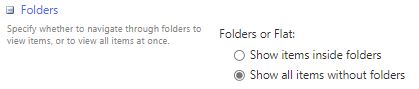


One thought on “Combining metadata with folders in SharePoint”