A common question asked by many organisations is whether Microsoft 365 (M365) retention policies – labels in particular – can be applied to folders in SharePoint document libraries so the content in those folders will have the same label.
The quick answer is yes, but it is a manual process and – for all its perceived benefits – is likely to be more of an administrative and support burden and not worth the effort. Folders should NOT be thought of as the replacement for ‘files’ (aggregations of individual records), but more like dividers in a lever arch (= the document library).
This post describes how labels can be applied to and work with folders, including in SharePoint sites linked with Teams. It also suggests alternative options.
How retention labels are applied to a library
Retention labels are created in the M365 Compliance portal under either the Information Governance > Labels or Records Management > File Plan sections.

Labels created in the Compliance portal do not do anything once created; they must be applied to content in various ways to make them work. This includes by:
- Publishing one or more labels as part of a retention policy to various locations including SharePoint sites, Exchange mailboxes and OneDrive (but not Teams – see screenshot of available locations below). In this scenario, each label will be visible to – and selectable by – end-users.
- Auto-applying them to the same locations based on various options, including (for E5) trainable classifiers
- Adding them to Content Types used in SharePoint Syntex.

Publishing labels to SharePoint sites
When one or more labels are published to SharePoint sites they don’t do anything until they are ‘manually’ enabled through one of the following options:
- On each individual document library via the library settings option ‘Apply labels to items in this list or library’ (see screenshot below)
- On each individual folder in a library (via the information panel, see screenshot below)
- On each individual object in the library (also via the information panel)
Applying a label to the library
A label can be applied to the entire document library via Library Settings, as shown in the screenshot below.

If the drop-down option is set to ‘None’, and there are no options to choose from, it means that no labels have been published to this SharePoint site.
If labels exist, they will appear in the drop down list (below the default ‘None’). Note that only one label can be set as the default for the library. If the check box ‘Apply label to existing items in the library’ is selected, this will apply the label to all existing items. It will also likely override any existing label that may have been applied.

When the retention label has been applied to a library, the label only applies to the non-folder objects stored in the library as can be seen in the option below. That is, the retention label is NOT applied to the folders by default.

The retention label can be seen when the folder is opened:

Applying a retention label to a folder or document
It is also possible to apply a retention label to a folder or object stored in the folder via the information panel, even when a default library label has been set, as shown below. This can be done on each individual folder including, for Teams-based sites, each folder that maps to a channel.

When applied to a folder in this way, any content stored in the folder will inherit that retention label.

If a default label has already been applied at the library level, the folder-based label will replace it, although in testing this, one of the original default labels wasn’t replaced automatically as shown below, but could be manually changed via the information panel.

Implications for Teams-based records (Files)
Every Team in MS Teams has an associated SharePoint site linked with the underlying Microsoft 365 Group.
Every non-private channel in the Team maps to a folder in the Documents library of the SharePoint site as can be seen in the two screenshots below. (Every private channel has a separate SharePoint site that would be covered by a separate retention policy).


Keep in mind that retention labels remove the ability to delete objects stored in the library (including via the ‘Files’ tab in a Team). If end-users are working in Teams, this could be annoying and potentially put them off using Teams. However, end-users can remove the label by navigating to the SharePoint site and removing the label via the Information panel.

Why folder-based retention labels may not be a good idea
The default options to apply retention labels to content stored in SharePoint document libraries are:
- By applying them at the library level. This can apply the label to all existing (and future) content stored in the library but does not apply to folders.
- Through the auto-application of labels.
- Via SharePoint Syntex using labels on Content Types.
Applying retention labels to individual folders in a document library is a manual-intensive process, one that may be a waste of time given the potential number of libraries that can exist and the ease with which they can be removed by end users.
Additionally, applying retention labels to the channel-linked folders of Teams may be pointless if end users:
- Store documents at the same level as the channel-linked folders; that is, ‘above’ the folder structure.
- Create new folders via a synced library or SharePoint. These folders are not linked to channels.
- Create new libraries in the SharePoint site.
Keep it simple
It is very easy to deliberately or inadvertently establish over-complicated retention settings for content stored in SharePoint, especially as there is currently no simple way to see what label has been applied where.
Given the retention period linked with retention policies generally, there is a good chance that the person who applied the labels may not be around when the retention period expires, or to keep an eye on what has been applied or changed over time.
The best retention intentions may be overruled by practical necessity.
The best retention model, in my opinion, is a simple one that does not get in the way of end-users but ensures that records will be kept for a minimum period required. So, instead of applying retention labels to folders, especially on Teams-based SharePoint site libraries, it is recommended to:
- Start by trying to avoid mixing content with different retention periods in the same SharePoint site or Team, or document library. That will make it easier to manage the retention outcomes. (If you can’t avoid mixing content, you may need to use auto-application of labels including via Syntex or trainable classifiers).
- Use ‘back-end’ safety net retention policies applied to all SharePoint sites. This ensures a minimum retention period and does not get in the way of end-user activities.
- Use retention labels on site libraries where more granular retention is required. Ideally, apply them as the default to all the content in a single document library (including the default library for all Teams-based SharePoint sites) and – preferably – only apply the labels when the content is inactive and the library can be made read only, to protect the records from that point.
- Only use multiple labels on folders when (a) all the labels applied to the site relate to the same function/activity pair or subject matter, and (b) the content is largely inactive. Ideally, avoid folder-based retention to avoid complication in the future.
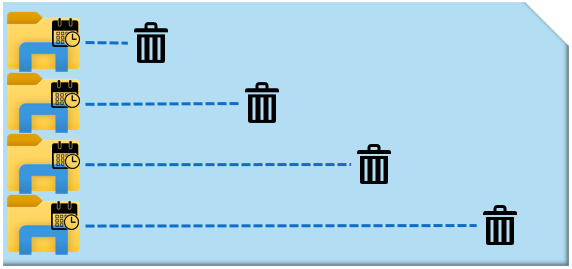
I have 2 folders in a SP library with 2 different retention labels assigned to each folder. If I create a new file in either folder the file gets the same retention label that is assigned to the folder. If I move a file from one folder to another the retention label does not change to become what the folder has assigned to it. If I clear the label for the file before moving the file it will assign the new label. Is there a way to change this so that if a file is moved from one folder to another folder the retention label will change to the folders default assigned label?
The short answer is no, when moved manually. I imagine it would be possible to write a script to achieve this outcome but I think your use case is moving items one by one. I am not a great fan of applying retention labels to folders (or individual documents).
Hi. We just discovered this as well. I’ve been unable to find a Microsoft explanation for this. Have you seen any MS documentation.
Thinking a bit more on this and the possible logic behind it, I suspect that there had to be a technical decision to either (a) always inherit the retention label of the folder destination, or (b) retain the original retention label and modify it after the move. It seems that (b) was the preferred outcome, perhaps to ensure the original retention applied to the item in its source location would be retained. You can also see a similar unexpected behaviour when you use the ‘Move to’ to move a document with a retention label to a different site that isn’t included in the scope of a retention label policy – the label is retained.
Is it possible for folders (or document sets) to be the unit on which the retention policy is applied?
I explain: you have one document set opened for each legal case. Obviously, all the documents inside every one legal case are related. It wouldn’t make sense to delete one document before another and progressively empty the folder.
I’d like for the destruction of a document set to happen at once, at the latest date a document inside was modified. Is it possible?
In the physical world, I don’t open files to look at the date of each document to know which one should be destroyed. It would be absurd to do this as I would only be rendering the file incomplete.
Yes, you can apply a retention label to a folder, anything in the folder will inherit the retention. After you create the folder, apply the retention via the Info Panel. If you use the trigger ‘When label applied’, then all the items will having the same retention period IF you apply the retention when the folder is no longer active. Make it read only to prevent further changes.
Hello Andrew, we are currently trying to figure out if the “auto-apply” functionality of retention labels on libraries is a feature which requires E5 Compliance License or if it is also available in E3. We know ist works within E3 licensed tenants but is it really allowed?
If I trust the following table, the answer would be “E5 required”
Click to access microsoft-365-compliance-licensing-comparison.pdf
Hello Björn, for a long time it was (maybe still is) possible for end-users with E3 licences to apply labels or use the auto-apply option. As you point out with the link, I also understand it requires E5 licences. I have assumed that Microsoft will close that loophole at some point.